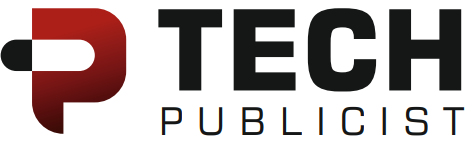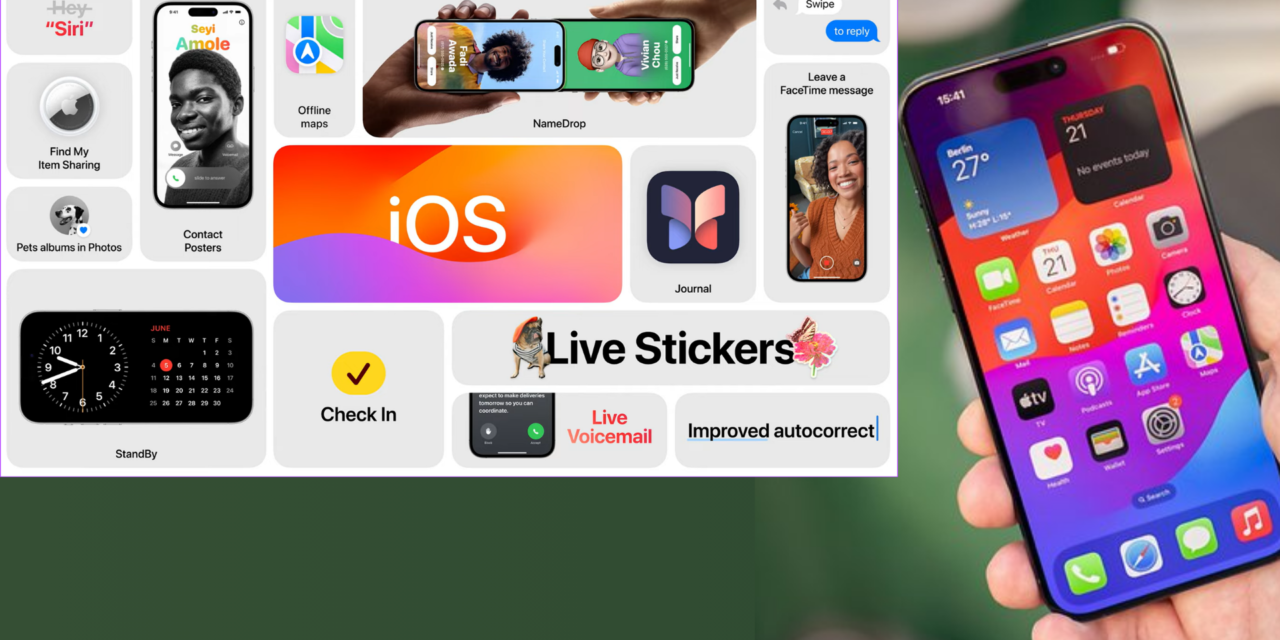The iPhone 15 Pro comes with a slew of new capabilities owing to updated hardware and software. I’ll go over fifteen of my favorites in this list. Many of these will also operate on the iPhone 15, as well as certain earlier phones, as long as you have iOS 17. Some are old favorites; you simply have to be aware of them.
-
TO RECOGNIZE MUSIC, PRESS THE ACTION BUTTON (15 PRO/ 15 PRO MAX ONLY).
The iPhone 15 Pro’s Action Button replaces the traditional mute button, and it can be used to turn on the flashlight, record a voice memo, and open the camera, among other things. However, you can also use it for Siri Shortcuts, which unlocks a plethora of useful features.
One feature that I found quite handy was Shazam integration: just pushing and holding the button to recognize music playing nearby. If you have Shazam installed, go to Settings > Action Button, then scroll down to shortcut and hit it. Now look for’recognize music,’ and you’ll see a Shazam button. When you press and hold it, it will display the Shazam music recognition image on your Dynamic Island and notify you when it has found the song.
-
DRAG SEVERAL PROGRAMS INTO A FOLDER AT THE SAME TIME.
By touching and holding one app icon, dragging it, and then tapping on additional icons while holding it, you may quickly and effortlessly move a collection of applications into one folder. After you’ve selected all of the extra applications you wish to relocate, drag the collection into an existing folder and release it.
-
CHARGE ONLY UP TO 80%
One technique to maintain your battery healthy for a long time is to only charge it up to 80% capacity. This is now possible with an iOS option. To enable it, go to Settings > Battery > Battery Health and Charging, and then choose Charging Optimisation on the following page. Choose the 80% limit from the drop-down menu.
-
MAKE RAIN NOISES BY PRESSING A BUTTON.
The ability to make background noises with a triple press of the side button is one feature of iOS. First, choose whatever sound you want it to make by going to Settings > Accessibility > Audio/Vision and then Background Sounds. Now, touch ‘Sound’ and choose the sound you want from the list of possibilities.
Return to the Accessibility settings list and touch ‘Accessibility Shortcut’ to allow the ability to launch that sound using your iPhone’s side key. Select ‘Background Sounds’ from the selection, then triple-click the side key to hear your selected sound.
-
USE THE CAMERA TO CAPTURE TEXT AND TRANSLATE IT.
The camera has an automated detection function that detects when you direct it at text. When your phone detects text in the camera view, it will display a little symbol that looks like three lines in an outlined square. When you tap that icon, it will catch the text and offer you the choice to copy it, pick all of it, look it up, translate it, or share it. You may also drag to highlight a particular section of text and execute the same actions on the highlighted text.
-
THE SIMPLEST METHOD FOR CROPPING IMAGES
Rather of going through the picture editing tools and cropping that way, there’s a quick method to crop into your iPhone images. Simply go to Photos, open the image you want, then pinch to zoom until the corners of the screen meet. Once you’ve determined the size you want, just press ‘Crop’ in the upper right corner or tap and hold it to choose a specific ratio, then hit ‘Crop’ to set it to that ratio. When you’re satisfied, click done.
-
MAKE A STICKER OUT OF ANY PICTURE.
iOS 17 includes the option to design unique stickers for use in iMessage. You can make them in the Messages app, but a better way is to make them in the Photos app.
Simply open your iPhone’s Photos app and choose a shot with a topic in the foreground. Now, hold down on the topic until you see the glowing lines indicating that it has been isolated from its backdrop. Simply choose ‘add sticker’ from the pop-up menu, select an effect, and you’re done.
-
DOWNLOAD APPLE MAPS FOR OFFLINE USE.
Apple Maps’ latest edition allows you to download certain locations for offline navigation. Open Maps, touch your small profile picture in the corner of the pop-up and pick ‘offline maps’. Now, touch ‘download new map,’ search for a place, pinch to zoom on the map to modify the size of the region, and then press ‘Download’.
-
LOOK FOR LAUNDRY CARE SYMBOLS.
With iOS 17, Visual Look Up becomes more smarter, recognizing more than just historical locations, plants, and animals. If you snap a picture of a laundry care label, for example, and then hit the Visual Look Up ‘i’ symbol with stars in the bottom toolbar under the image, then choose Visual Look Up from the pop-up menu, it will show you what the laundry care icons on that particular label imply.
-
MAKE A HIDDEN BUTTON OUT OF THE APPLE LOGO.
You may capture a screenshot or start another function by pressing the back of the phone near the Apple logo if the appropriate settings are enabled. Navigate to Settings > Accessibility > Touch, followed by Back Tap. Now, choose a function from the list for the double tap; I picked Screenshot, but you may choose anything you like. You may add one more for a triple tap.